목록인디자인 (6)
열정의 순간을 담아ღ'ᴗ'ღ
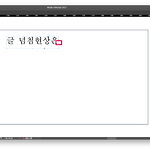 [타이포그래피] 인디자인에서 글이 넘쳤을 때 생기는 현상
[타이포그래피] 인디자인에서 글이 넘쳤을 때 생기는 현상
도형 내에 글이 넘쳤을 경우 빨간색으로 + 버튼이 생긴다. 도형 크기를 키워주면 없어짐 - 끝 -
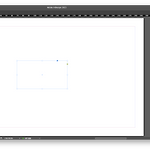 [타이포그래피] 인디자인에서 도형 각 맞춰서 돌리는 방법
[타이포그래피] 인디자인에서 도형 각 맞춰서 돌리는 방법
제목 그대로다. 먼저 도형을 선택하자! 선택된 도형 모서리에 화살표를 가져다 대면 아래와 같이 화살표가 바뀌는데 그때 SHIFT 키를 누르고 원하는 방향으로 마우스를 움직이면 아래와 같이 45도씩 맞춰서 돌아가는 것을 볼 수 있다! - 끝 -
 [타이포그래피] 인디자인에서 프레임을 내용에 맞추는 방법
[타이포그래피] 인디자인에서 프레임을 내용에 맞추는 방법
텍스트 박스가 총 4개가 있는데 프레임이 글자 크기에 맞지 않고 자기 멋대로임 = 공간을 쓸데없이 많이 차지함 임의적으로 프레임을 줄여도 되지만 굉장히 번거롭기 때문에 프레임 클릭 -> 오른쪽 마우스 -> 맞춤 -> 내용에 프레임 맞추기를 하면 아래와 같이 프레임이 글자 크기만큼 줄어드는 것을 볼 수 있다. - 끝 -
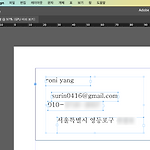 [타이포그래피] 인디자인에서 개체 정렬하는 방법
[타이포그래피] 인디자인에서 개체 정렬하는 방법
오늘은 여러 개의 개체를 한 번에 정렬하는 방법을 알아봅시다-! 정렬시키고자 하는 개체를 모두 선택해 주세요. 가장자리에 맞춰 박스가 하나 생겨요. 중구난방인 이 개체들을 저는 새로 생긴 박스 왼쪽 가장자리에 맞춰 정렬시키고 싶은데 어떻게 해야 할까요? 상단 탭에서 [창 -> 개체 및 레이아웃 -> 정렬]을 순서대로 클릭하면 이와 같은 도구 창이 뜨게 됩니다. 기본 설정인 선택 항목에 정렬을 이용하고 개체 정렬을 왼쪽 가장자리 정렬을 눌러주면 아래와 같이 가장 튀어나와 있는 개체 기준으로 정렬된 것을 볼 수 있어요! - 끝 -
 [타이포그래피] 인디자인에서 좌표 설정하는 방법 및 고정시키는 방법
[타이포그래피] 인디자인에서 좌표 설정하는 방법 및 고정시키는 방법
우리는 보통 원하는 곳에 도형을 배치하고 싶을 때 마우스를 이용하는데 이걸 바로 임의이동이라고 한다. 임의로 이동할 경우 개체가 공간에 부정확하게 위치하게 되니 좌표설정을 통해 정확한 위치에 놓는 법을 알아보자! 일단 오른쪽 속성에 분홍색으로 표기한 곳이 참조점을 조절할 수 있는 도구이다. 보통 참조점은 중앙에 위치해 있는데(글쓴이는 참조점을 바꿔놓은 상태) 본인이 원하는 곳에 맞게 빈칸을 눌러주면 점이 쉽게 옮겨진다. 본인이 원하는 위치를 x축과 y축에 적어주면되는데 나는 여백에 맞게 왼쪽 모서리에 위치시키고 싶었는데 참조점이 중앙일 경우에는 이런 해프닝이 생긴다. 또 알아두면 좋은 것은 잠그기 버튼을 누르면 그 좌표에 개체가 고정이 되어 아래와 같이 자물쇠 모양이 표기가 되고 고정된다! - 끝 -
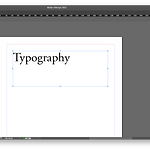 [타이포그래피] 인디자인에서 커닝 조정하는 방법
[타이포그래피] 인디자인에서 커닝 조정하는 방법
인디자인..? 인디자인이 먼데....ㅜ 디자인의 세계는 멀고도 험하다.. InDesign은 Adobe 프로그램 중 하나.. 많은 것을 들어봤는데 이건 또 처음이라 당황 탔다..^.^....... 피그마 같은 건 줄.. 어도비 플랜 없으면 못씀..ㅎ 왼쪽 [T]를 누르고 글자 상자를 만들어 텍스트를 입력하면 오른쪽 속성이 나타나는데 커닝 조정은 이 도구로 진행하면 된다. 단축키는 Mac 기준 (줄이기) option + ⬅️ (늘리기) option + ➡️ 가장 중요한 점은 글자 자체를 선택하는 것이 아닌 글자와 글자 사이에 커서를 두고 조정을 해야 한다는 것이다. - 끝 -
